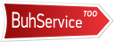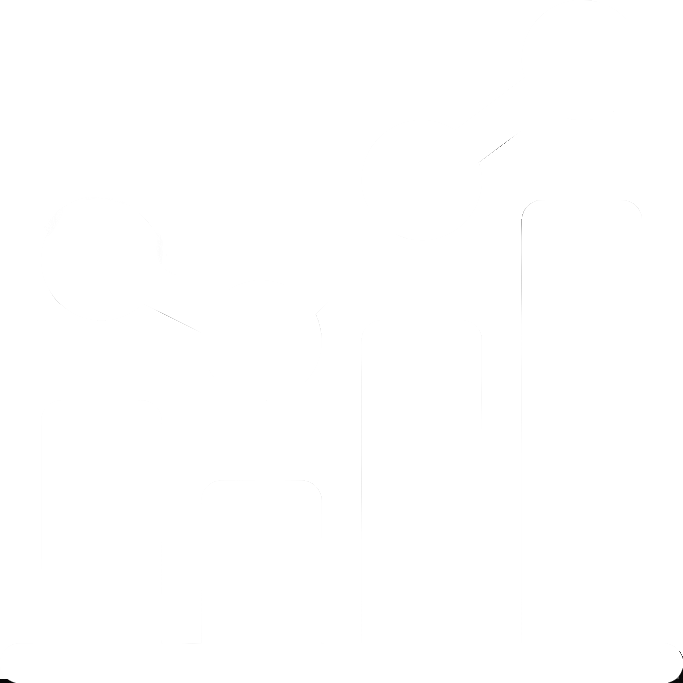Министр цифрового развития, инноваций и аэрокосмической промышленности Аскар Жумагалиев рассказал, как казахстанцам получить электронную цифровую подпись (ЭЦП) без похода в ЦОН. "Друзья, несколько дней назад я написал о том, что ЭЦП для физлиц можно будет получать дистанционно, что новый бизнес-процесс согласован с заинтересованными госорганами. Сегодня мы запускаем эту возможность на портале eGov. Целая команда программистов последнюю неделю работала практически круглосуточно, чтобы у вас в период режима ЧП и карантина появилась возможность получать электронную цифровую подпись, не обращаясь в ЦОН", - написал министр на своей странице в Facebook. Он сообщил, что для идентификации гражданину потребуется сделать селфи, загрузить свое удостоверение и ответить на несколько вопросов сотрудника ЦОНа, который подключится по видеосвязи. "Тестируйте сервис, пишите фидбэк, получайте 80 процентов услуг онлайн, не посещая ЦОН. В ближайшее время мы также запустим возможность получения ЭЦП через мобильное приложение", - добавил Аскар Жумагалиев. Что для этого надо? Внимание! Ключи ЭЦП выдаются только для физических лиц. Для возможности получения ключей ЭЦП удаленно, без посещения ЦОН, Вам необходимо: Иметь при себе оригинал действующего удостоверения личности (документ удостоверяющий личность с фотографией, выданный в Республике Казахстан); Иметь сотовый телефон с возможностью получения входящих SMS-сообщений; Ваш персональный компьютер должен иметь веб-камеру; Установить программное обеспечение NCALayer, необходимое для дальнейшей установки и использования ЭЦП. Руководство физического лица для получения ключей ЭЦП Национального удостоверяющего центра Республики Казахстан по удаленной идентификации, без посещения ЦОН Пошаговая инструкция: 1. На главной странице Портала «электронного правительства» Egov.kz нажмите на кнопку «Получить ЭЦП удаленно». 2. Система проверит на Вашем персональном компьютере наличие установленной веб-камеры. В всплывающем окне нажмите кнопку «Разрешить». 3. Далее, для проверки регистрации Вашего номера телефона в базе мобильных граждан (далее – БМГ) укажите Ваш ИИН. 4. В случае успешной проверки, введите SMS-код (одноразовый пароль), полученный с номера 1414 на телефон, зарегистрированный в БМГ*. *Внимание! В случае если Вы ранее не были зарегистрированы в базе мобильных граждан (далее – БМГ) или Вы не получили одноразовый пароль, система предложит зарегистрировать/перерегистрировать Вас и Ваш номер телефона согласно пункту 5 данного руководства. 5. *Регистрация/перерегистрация номера телефона в БМГ (в случае необходимости): Вам необходимо нажать на Виртуальный ассистент Kenes, расположенный в правом нижнем углу страницы и выбрать предпочитаемый язык. После чего нажмите на иконку в нижней панели ассистента и на кнопку «Видеозвонок». После приема видеозвонка, Оператор попросит Вас показать свое удостоверение личности, продиктовать ИИН, номер телефона и SMS-код. После успешной регистрации в БМГ, необходимо обновить страницу Портала и повторно ввести ИИН, а также одноразовый пароль согласно шагам, указанным в пунктах 2,3. 6. Система проверит наличие установленного/запущенного на Вашем персональном компьютере ПО NCALayer*. *В случае отсутствия установленного NCALayer, система предложит скачать установочный файл ПО NCALayer. Руководство пользователя по установке NCALayer доступна на сайте Национального удостоверяющего центра Республики Казахстан (далее – НУЦ Р) по ссылке http://www.pki.gov.kz/nl_ru. 7. После успешной установки NCALayer нажмите кнопку «Перейти к получению ЭЦП». 8. Вам откроется станица удаленной идентификации, где необходимо ввести номер телефона, зарегистрированный в БМГ, а также SMS-код. 9. После ввода корректного SMS-кода необходимо подтвердить личность (создать Digital ID). Для этого нажмите кнопку «Начать». 10. Вам откроется окно добавления селфи. Расположите лицо в центре области экрана и нажмите на иконку фотоснимка. 11. Для сохранения фото нажмите кнопку «Отправить» или «Попробовать еще раз» если фотография не получилась. 12. После добавления селфи нажмите кнопку «Продолжить» для прохождения видео-идентификации. 13. Откроется окно видеоидентификации, где необходимо нажать кнопку «Начать». 14. Начнется процесс видеоидентификации. Вам необходимо будет выполнить ряд рекомендаций по расположению и движению лица. После успешной видео- идентификации необходимо задать PIN-код для дальнейшего доступа к аккаунту и нажать кнопку «Задать PIN-код». Далее добавьте документ, удостоверяющий личность, сделав фото документа, либо путем загрузки файла. 15. При выборе функции «Сделать фото» нажмите кнопку «Начать» и сделайте фото с обеих сторон по отдельности. 16. Расположите документ лицевой, потом обратной стороной в рамке и нажмите на иконку фотоснимка, далее кнопку «Отправить». 17. После сохранения фотоснимков необходимо проверить и подтвердить распознанные данные удостоверения личности и нажать на кнопку «Отправить». 18. Система проверит Ваше селфи и данные удостоверения личности на соответствие с данными из государственной базы данных физических лиц: *В случае успешной проверки отобразится окно перехода в личный кабинет. *В случае если данные не будут соответствовать, отобразится окно с уведомлением о том, что Ваш документ направлен на проверку (модерацию) оператору. 19. После проверки документа к Вам поступит SMS уведомление о подтверждении. В разделе «Документы» или на странице https://did.gov.kz/documents необходимо открыть уведомление, нажав на кнопку «Посмотреть». 20. Система попросит доступ к Вашим сведениям и удостоверению личности для передачи на сервис НУЦ РК и дальнейшего формирования заявки на получения ключей ЭЦП. Для продолжения нажмите кнопку «Продолжить». 21. Далее введите ранее заданный PIN-код. 22. Откроется страница НУЦ РК. Ознакомьтесь с Пользовательским соглашением и нажмите кнопку «Подтвердить». 23. В форме заявления Вы можете указать электронную почту для дальнейшего получения уведомлений о состоянии ключей ЭЦП. В поле выбора типа хранилища ключей выберите «Персональный компьютер». 24. Далее укажите путь к хранилищу ключей для сохранения ключей ЭЦП (выберите папку) и нажмите кнопку «Открыть». 25. Нажмите кнопку «Подать заявку». 26. Нажмите кнопку «Обновить». 27. Придумайте и введите пароль на ключи ЭЦП, соответствующий необходимым требованиям и нажмите кнопку «Загрузить сертификаты». 28. Откроется окно с уведомлением об успешном получении ключей ЭЦП. Поздравляем! Процедура получения ключей ЭЦП завершена! Ключи ЭЦП сохранены в папке, указанной Вами в шаге 24.
Получение ЭЦП онлайн стало доступно
Получение ЭЦП онлайн стало доступно
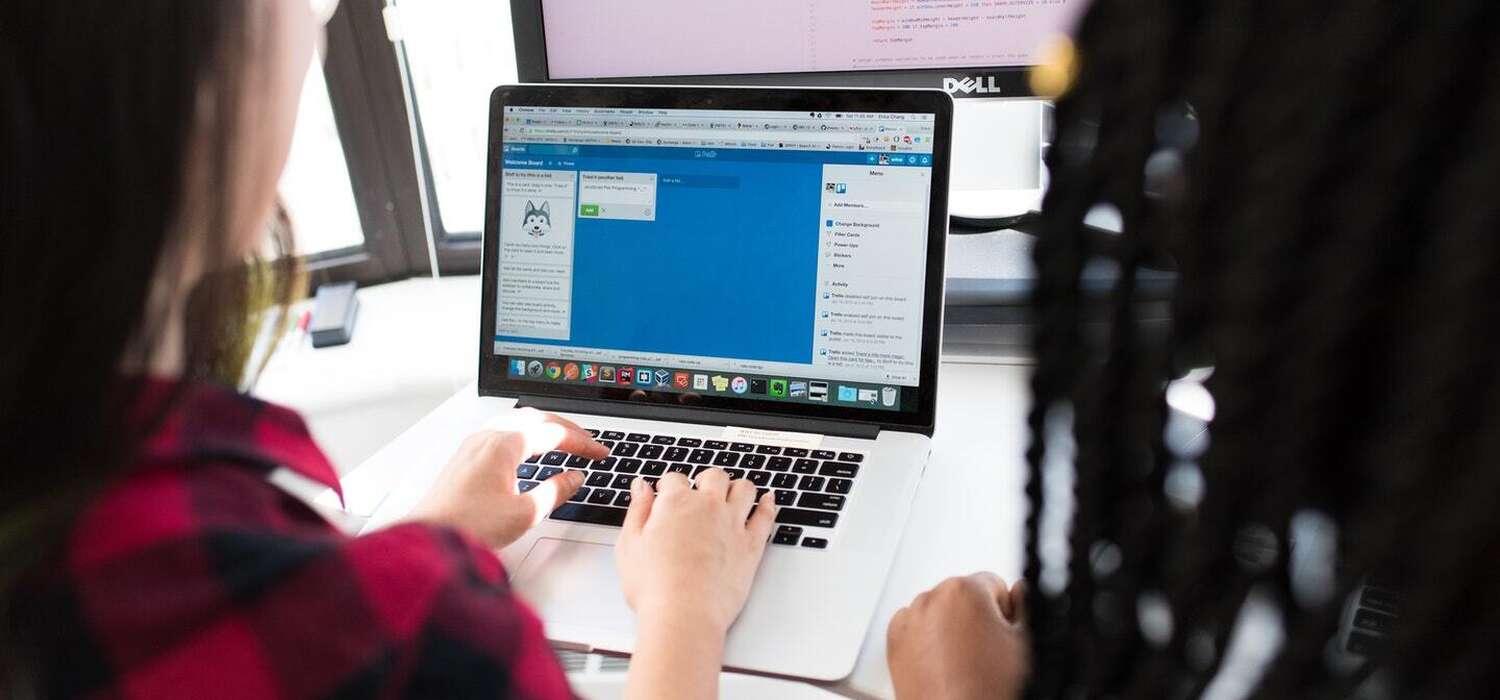
Быстро решим вашу проблему! Оставьте контактные данные, наш специалист подробно проконсультирует Вас по выбранной услуге.